Scripting : useful network commands
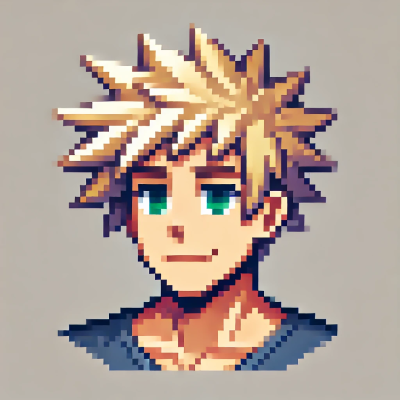 DigitalBox
DigitalBox- Scripting
- March 29, 2025
Today we will review a few networking commands which can be useful in your daily usage of the Haiku system.
Some of them have already been used in past articles.
These commands can be nicely integrated in your scripts to automate your favorite tasks :)
Commands overview
| Command | Description |
| ifconfig | Displays or configures network interfaces, including IP addresses, netmasks, and routes. |
| arp | Manages the ARP table, allowing viewing and modification of MAC-to-IP mappings. |
| ping | Sends ICMP echo requests to a host to check network connectivity and latency. |
| netstat | Displays network statistics, including active connections, routing tables, and interface status. |
| tcpdump | Captures and analyzes network packets in real time. |
| wget | Downloads files from the web via HTTP, HTTPS, or FTP. |
| curl | Transfers data using various protocols, such as HTTP, FTP, and SCP. Can also send API requests. |
| scp | Securely copies files between local and remote machines over SSH. |
| ssh | Establishes a secure shell connection to a remote server. |
| nc | Reads and writes data over network connections, often used for debugging and network exploration. |
ifconfig
When your system is connecting over the internet via the WIFI, it uses a network interface.
What about displaying it ?
The ifconfig command is perfect for that and provides useful information.
In a Terminal type :
ifconfig
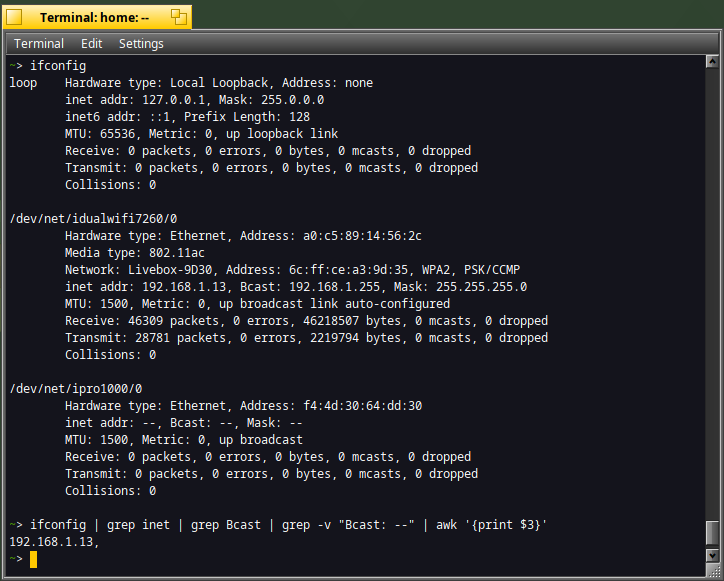
This command can also be used to display your local IP address with the below line:
ifconfig | grep inet | grep Bcast | grep -v "Bcast: --" | awk '{print $3}'
Another usage is when you lost your connection to your internet box, you can connect again with the "join" option as per below :
/bin/ifconfig /dev/net/idualwifi7260/0 join SSID password
If you would like more information, you can read the article named Auto-reconnect Wifi.
arp
This command displays and modifies the ARP table : it's a mapping between IP and MAC addresses of your devices connected to your local network.
The usage is quite simple :
arp -a
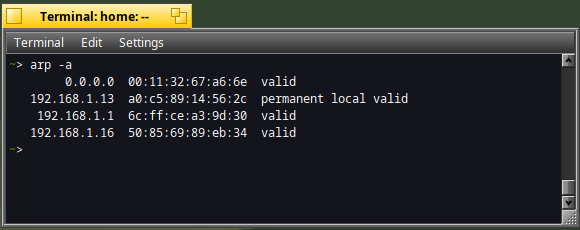
Now imagine you would like to have more details about your devices ?
Below is a quick script which uses an API to deduce the vendor name of each device:
for i in `arp -a | awk '{ print $2 }'`; do curl -s https://api.macvendors.com/$i; echo ""; sleep 1; done
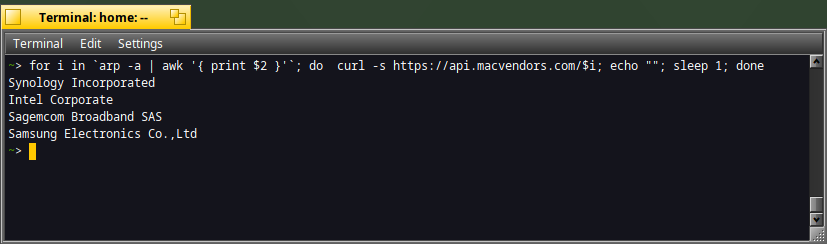
This is working fine on my network : I'm using a NAS Synology and indeed it's displayed as the first entry above :)
ping
if you need to tests the connectivity to a remote machine, the ping command is the one to use.
In a Terminal type :
ping -c 3 www.free.fr
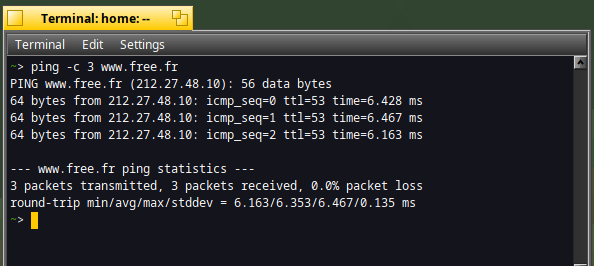
Above it will make 3 attempts to connect to the Free website and then it will provide some statistics.
netstat
This command is displaying network statistics like open connections.
On my system if I type in a Terminal :
netstat
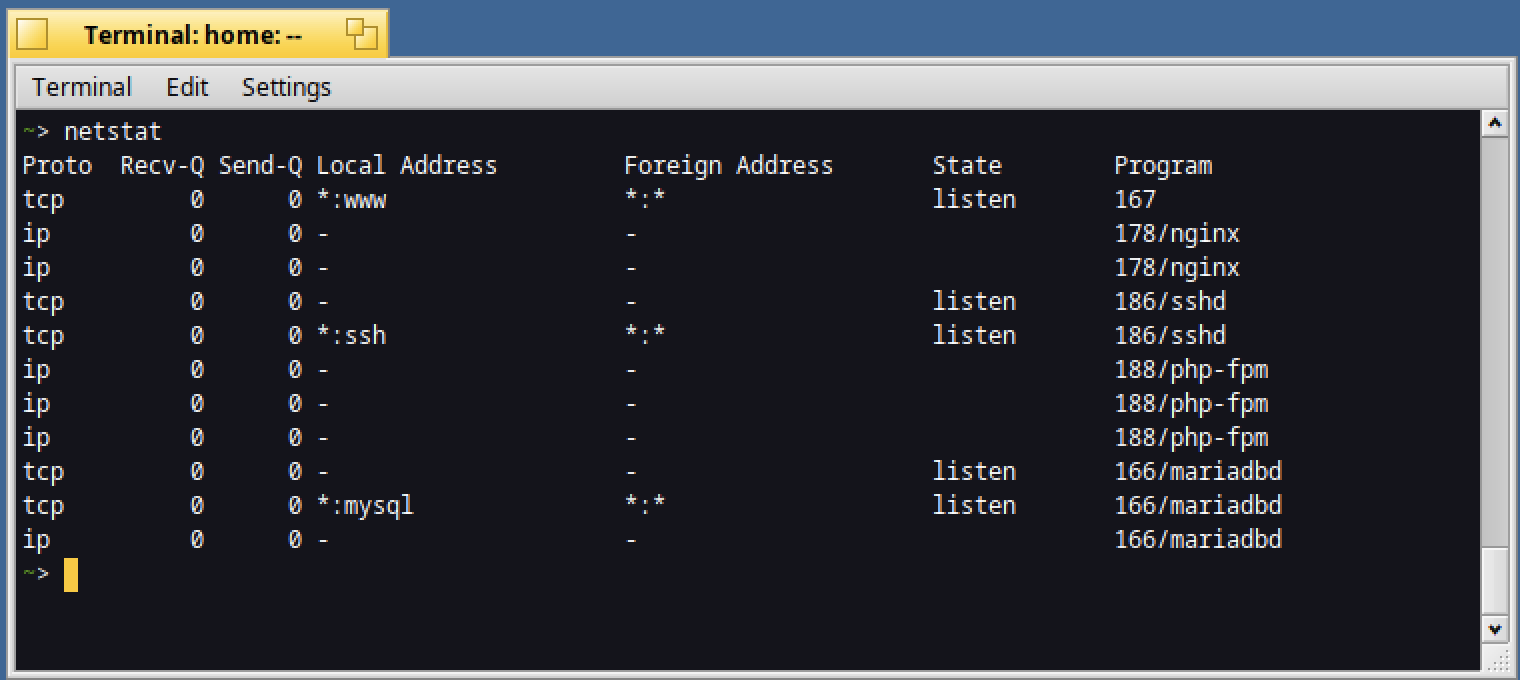
Then I can see various services running and opened connections :
- The Nginx webserver
- The SSH server
- The MariaDB server
If you prefer to have the port number for the opened connections, you can use :
netstat -n
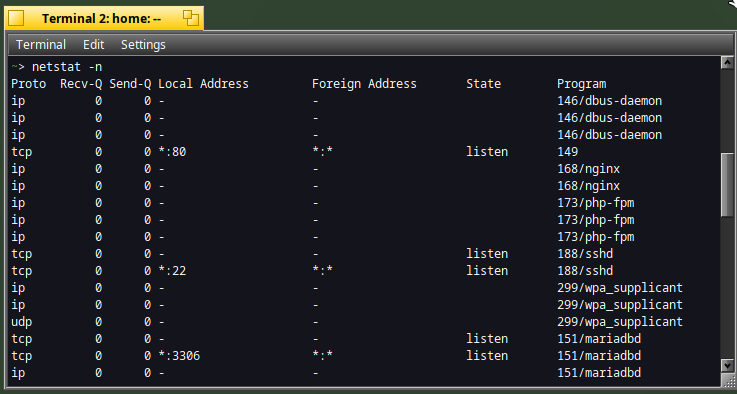
tcpdump
This command is very specific because it allows you to sniff the network packets in real time.
To check which interface you need to use, type :
tcpdump -D
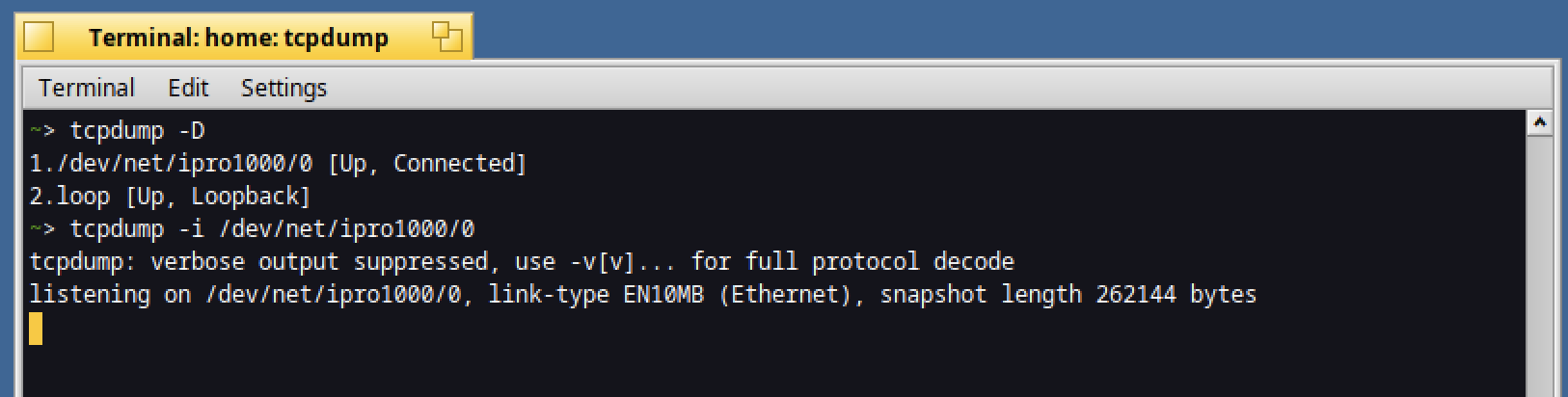
As you can see, on my system, I will have to use /dev/net/ipro1000/0 interface.
Now let's sniff the network :
tcpdump -i /dev/net/ipro1000/0
Open the WebPositive browser and let's surf !
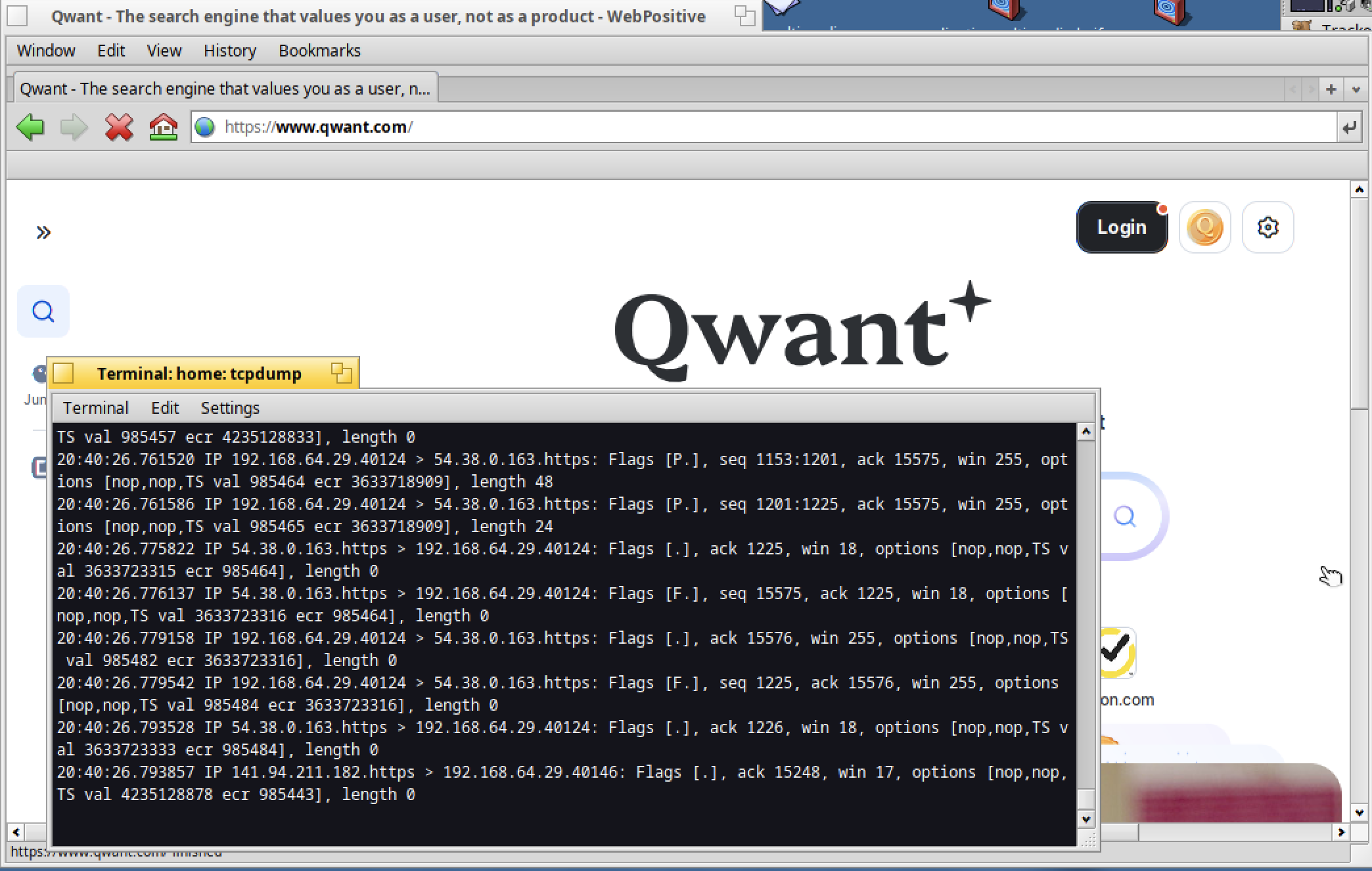
As you can see, the Terminal is displaying all the TCP packets used between the machine and the remote host :)
wget
When you need to download easily files over Internet, you can use the wget command.
A simple usage can be the below :
wget -O file.zip https://www.download.com/remotefile.zip
In this example, the remotefile.zip will be downloaded locally and renamed to file.zip
Now what about downloading all the pages and images of Haiku Insider website to access them locally ?
Easy !
Type the below command :
cd /tmp
wget -r -np -k https://www.haikuinsider.org
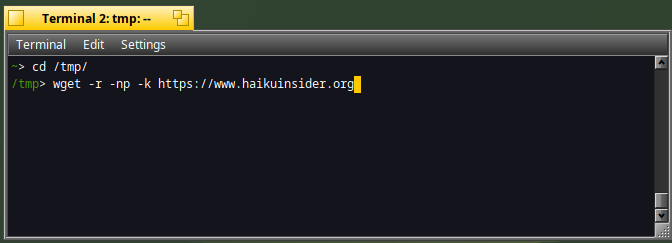
If you open the "/tmp/www.haikuinsider.org" folder, you should see all the images and HTML articles downloaded :)
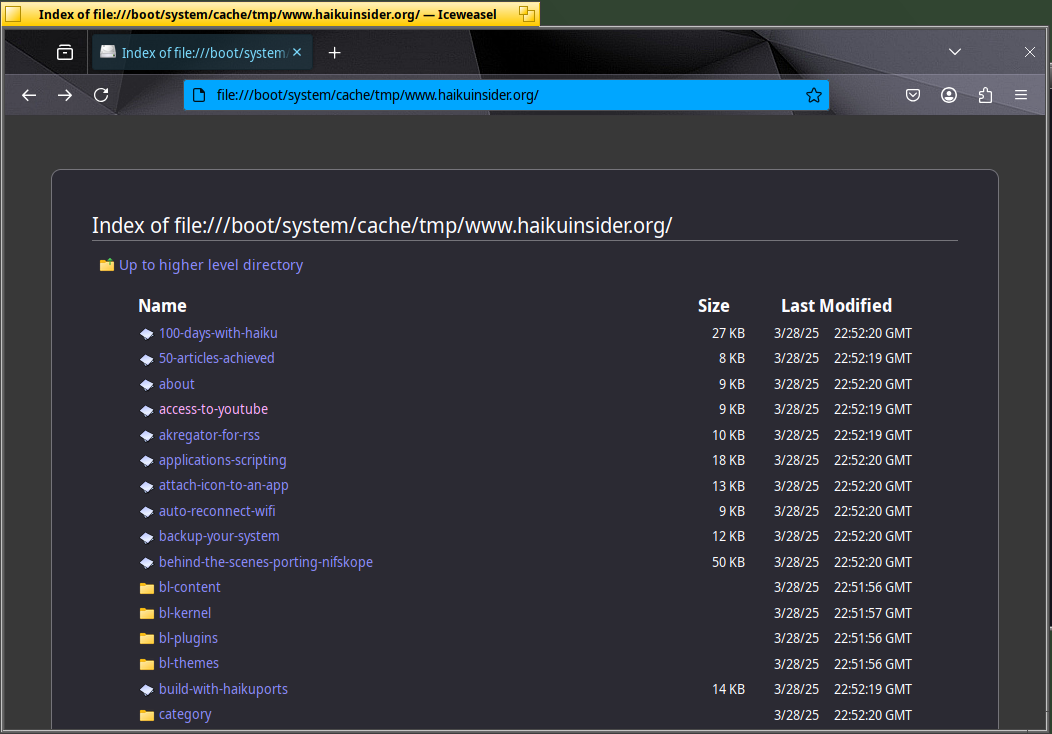
curl
Curl is a powerful command because it lets you download files but it can also transfer data using various protocols.
What about simulating a post on an HTML form ?
If the page allows it, you can -for instance- send a username as a parameter of a PHP page named "form.php" :
curl -X POST -d "username=haiku" http://www.site.com/form.php
Nice ?
Now what about communicating with your SMTP provider ?
Easy :
curl --url "smtps://smtp.gmail.com:465" \
--ssl-reqd \
--mail-from "youraccount@gmail.com" \
--mail-rcpt "user@free.fr" \
--upload-file - \
--user "youraccount@gmail.com:app_pass" <<EOF
From: youraccount@gmail.com
To: user@free.fr
Subject: Sending email from Haiku with Gmail account
This is a testing email from Haiku with curl.
EOFThe above curl command connects to your provider and then send an email to your contact :)
scp
Sometimes, I need to transfer big files between my Mac and my Haiku machine.
If the SSH server is running on your Haiku system, that kind of transfer is very easy.
In a Terminal type :
scp user@192.168.64.12:"/boot/system/data/artwork/HAIKU logo - white on blue - big.png" .

When used on the Mac, this command will transfer an Haiku artwork image from Haiku system to MacOS.
For more details you can check the article File sharing between Haiku and host OS.
ssh
If you need to connect to an external machine, like a VPS, the ssh command is the way to go.
A really dummy example is that you can try to connect from your Haiku system to your Haiku SSH local server :
ssh user@127.0.0.1
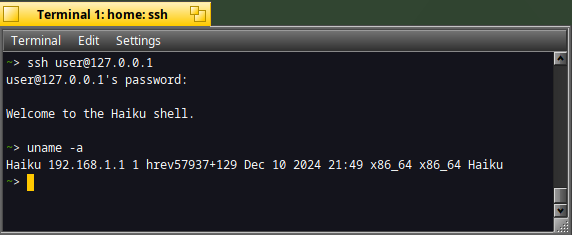
Yes, you succeed to connect to your SSH service inside Haiku ;)
nc
I was trying to copy/paste some text from my MacOS to my Haiku system which is inside the UTM application.
The various attempts weren't very successful.
However a possible workaround is to use the nc (netcat) network command.
Below is how to do so :
On Haiku system, wait to receive a file via the 8888 port, and once OK open Pe editor with this file :
nc -l -p 8888 >/boot/home/Desktop/exchange && lpe /boot/home/Desktop/exchange
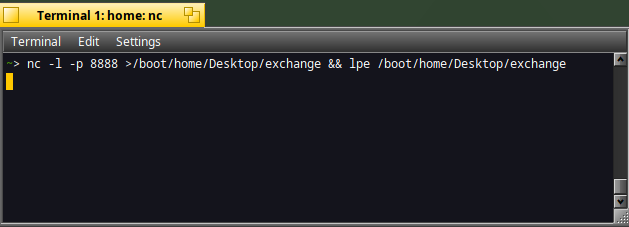
On MacOS, copy your text to a file named "echange" and then type :
cat /tmp/exchange | nc 192.168.1.13 8888

Where "192.168.1.13" is the local IP address of your Haiku machine.
Tada !
The below text was "copy/paste" from MacOS to Haiku Pe editor :)
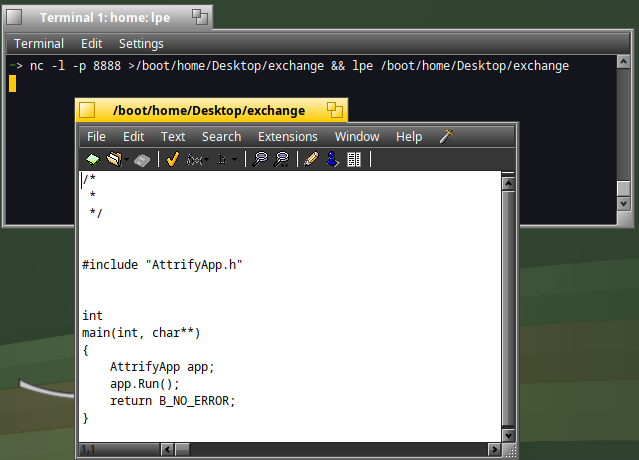
Until UTM proposes a native copy/paste for Haiku, this is the alternative I've found so far.
Do you have any other useful network commands under Haiku to share ?
You know the answer : you can put a command below :)