Use Thunderbird
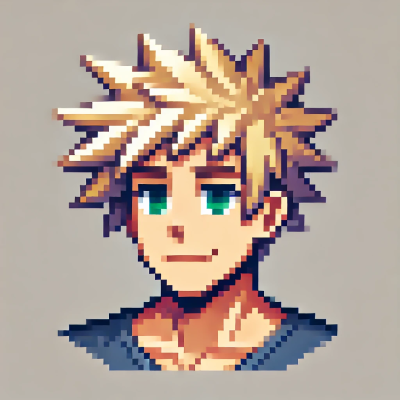 DigitalBox
DigitalBox- Ports
- March 26, 2025
I consider the addition on Haiku Depot of the Thunderbird email client (aka IceDove) as a great news.
It's the first time I can access to my email providers easily in just a second.
And this time, no need to create an application's password for Gmail :)
Let's review how to install and configure IceDove for the first time.
Installation
The installation is just super easy.
Open Haiku Depot, search for IceDove :
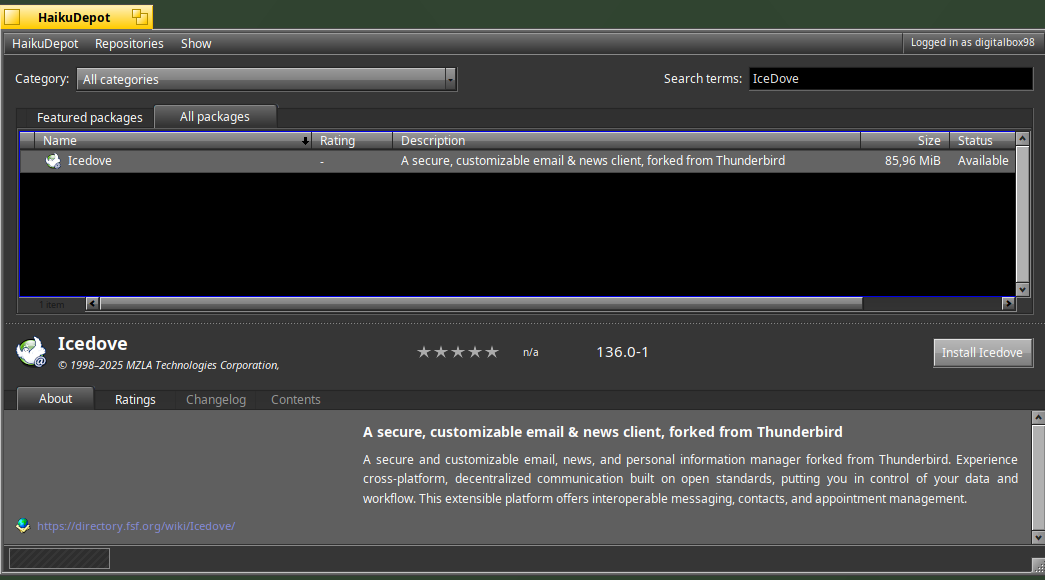
Proceed with the installation.
First setup
IceDove is available today in version 136.0 :
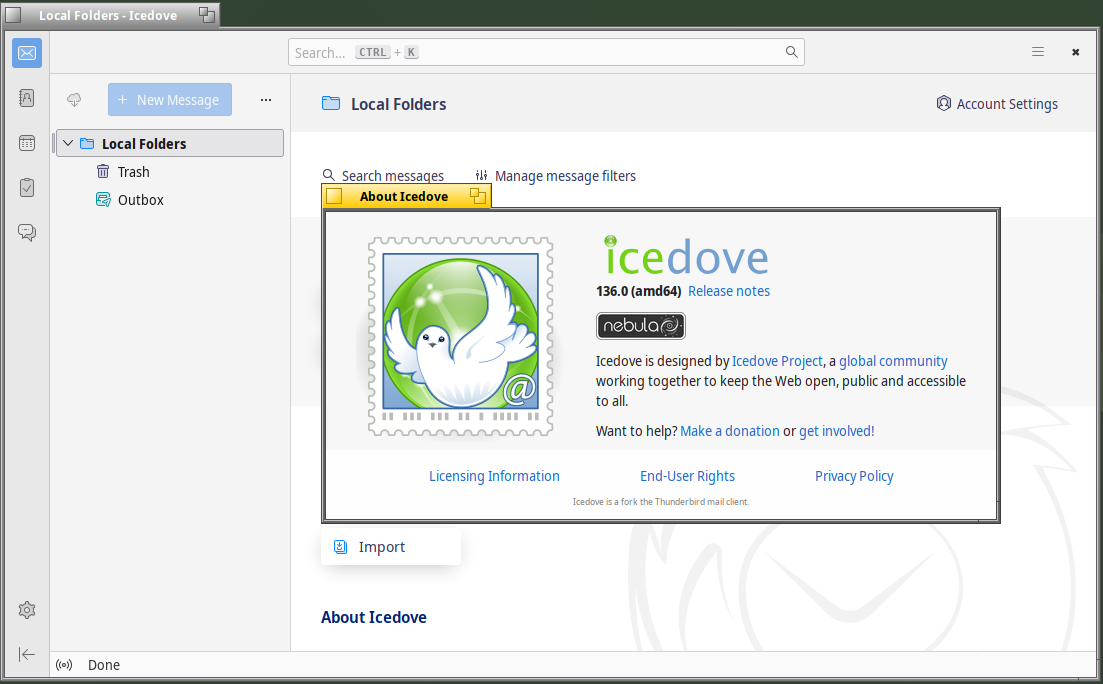
If you open IceDove for the first time, you will be asked for a default email account to setup.
I've uninstalled/reinstalled the software to write this article, that's why I don't have this welcome message anymore.
To create a new account, select "Set Up Another Account" in the Local Folders :

Gmail setup is really straightforward to do.
Enter your Fullname, email address and password :
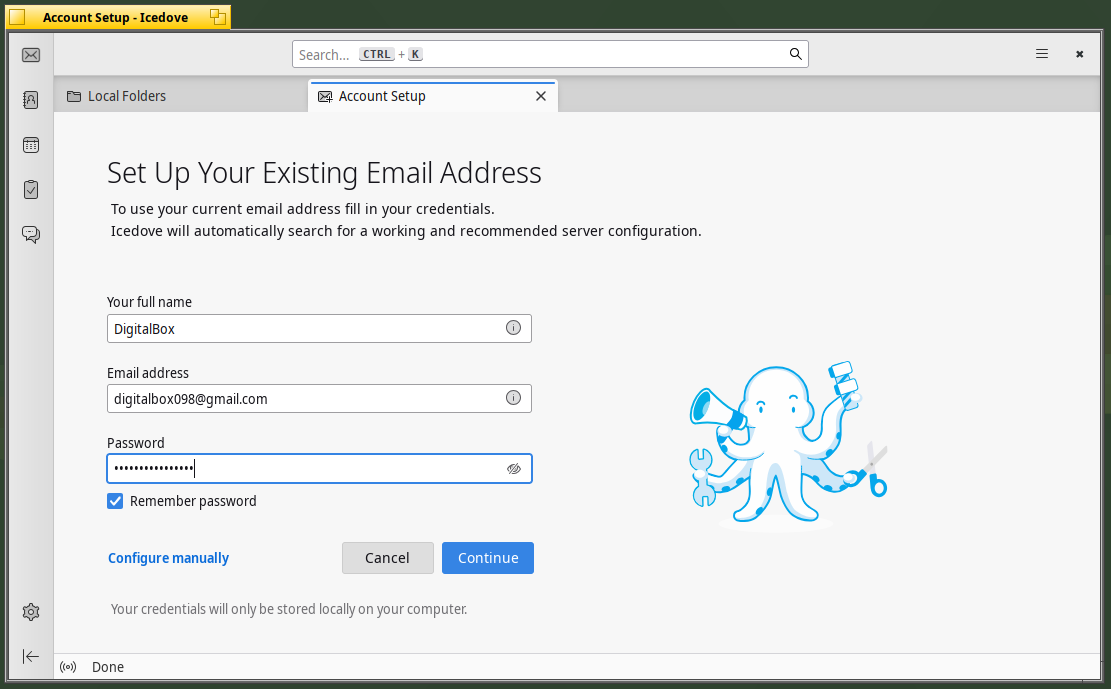
Then select the "IMAP" setup :

Confirm with Finish :
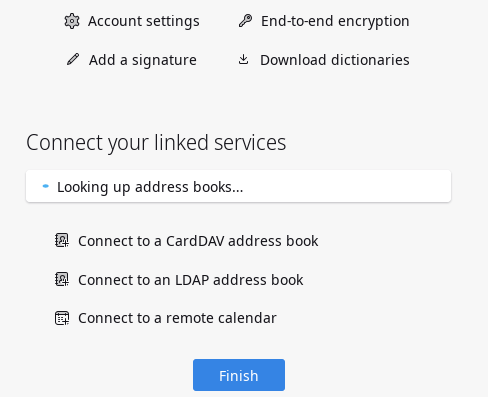
Easy, no ?
The first time you connect to Gmail, you will need to login to your gmail account and you will need to confirm IceDove as an authorized application for Gmail.
Same as the welcome message : I can't show you the screenshot as it was already setup on my system, but you get the idea :)
You can decide to make IceDove your default client for the mail messages :
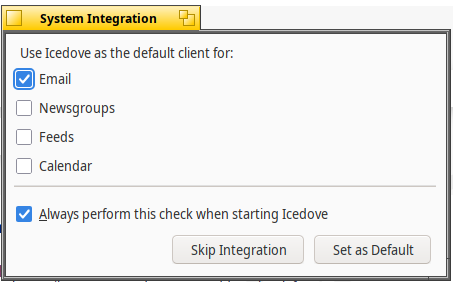
If everything is working fine, you should see your emails like below :
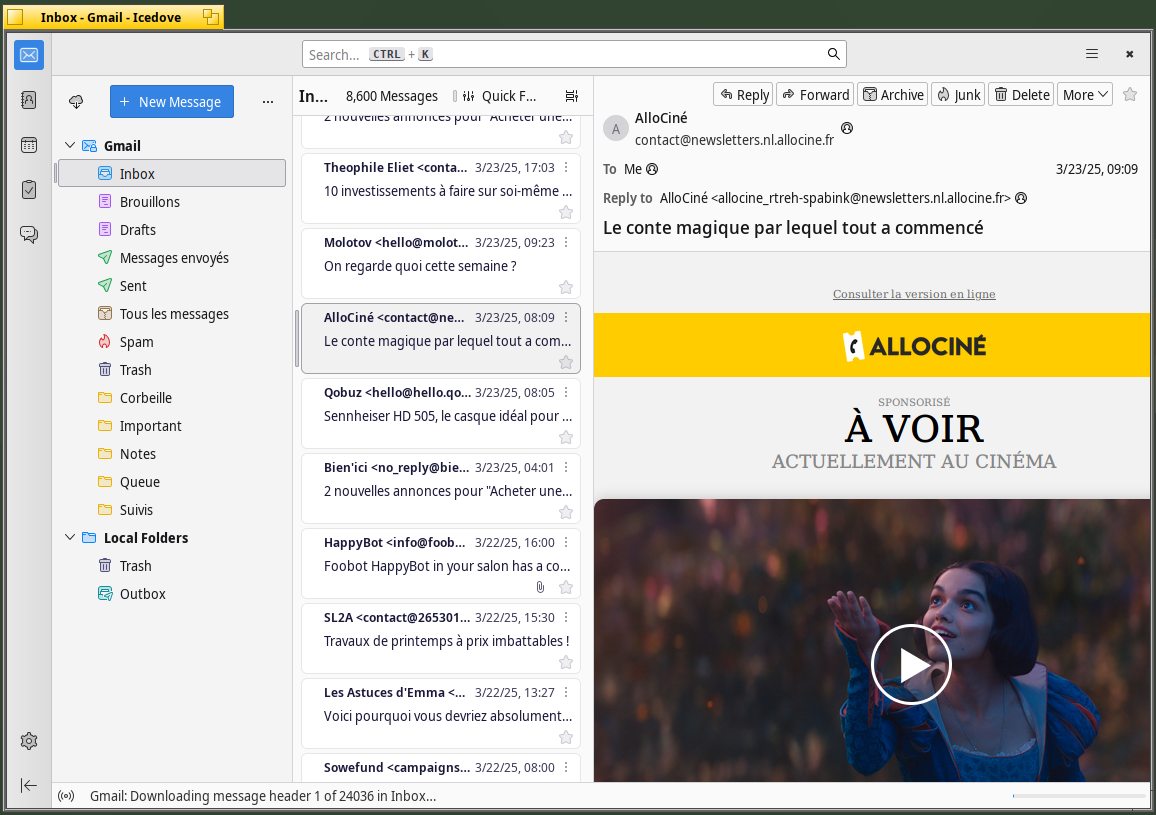
No additional plugins needed to display HTML emails (like Claws mail).
Everything is working out of the box !
Features
Let's review a few features IceDove is proposing.
The first good point is that by default, the remote content - like the images - will not be downloaded without your authorization.

You can of course change this behavior in the settings.
By default, the appearance of the messages are in threaded mode :
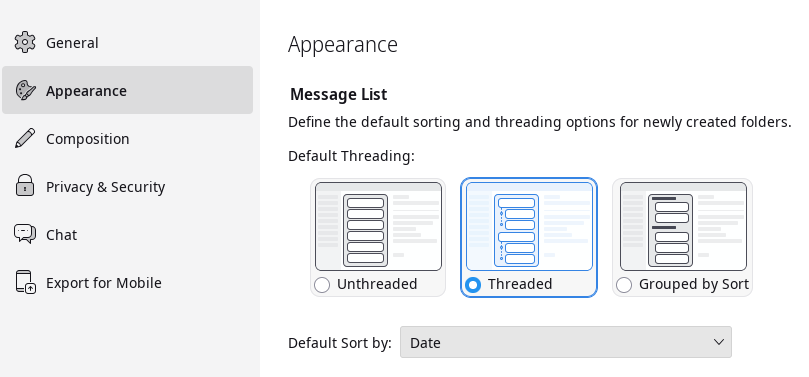
You can change it to unthreaded if you want.
Additional email accounts can be setup.
On my system, two email providers have been defined, and the display is like below:
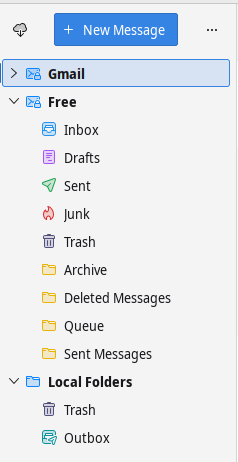
Clean display.
The HTML emails are recognized, however if you don't want to send your emails in this format, you can indicate to use "Only plain text" :
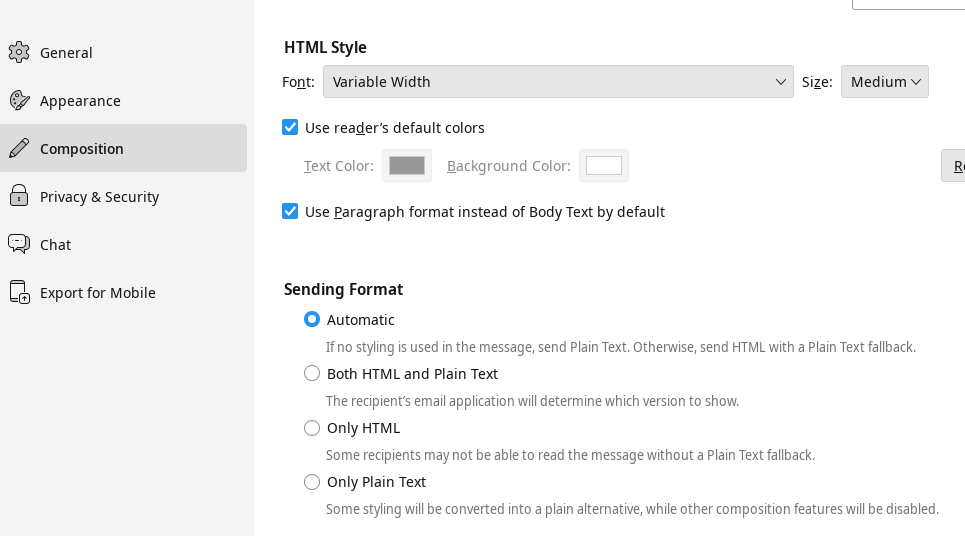
You can decide to change the colors of the categories of the messages :

Using the right click let you tag your important messages accordingly :
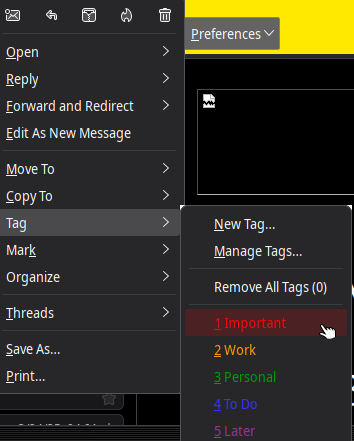
Now, let's do a quick test : sending an email with a picture attachment:)
For that, click on "New Message" :
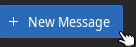
Compose the message and attach a picture of your choice.
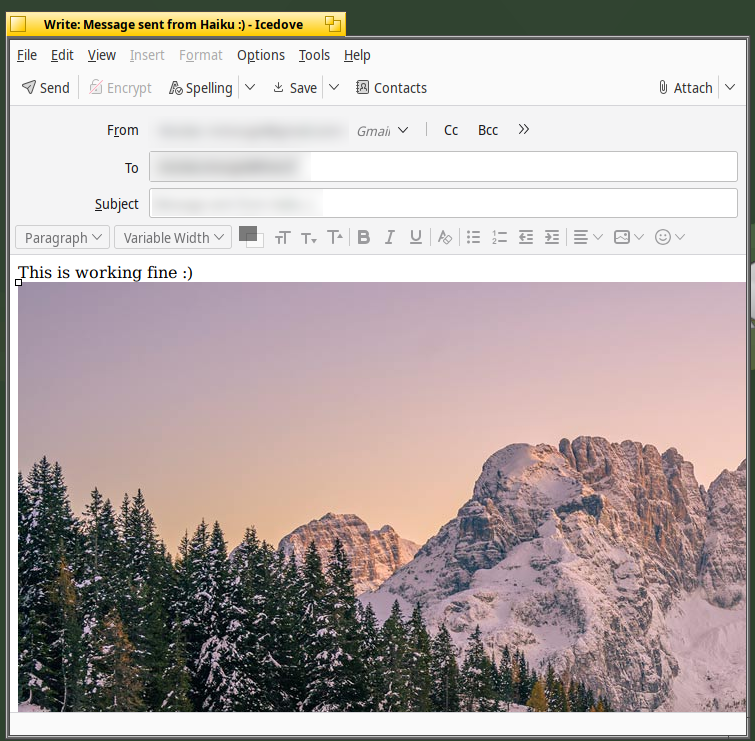
In this test, I was sending from my Gmail to my Free account :
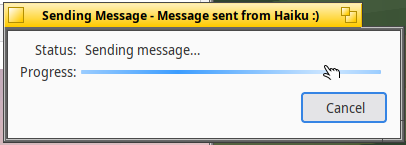
As you can see the "Message sent" is now containing my email with the nice Dolomites photo :

And the "Inbox" of my Free account is containing the corresponding email :
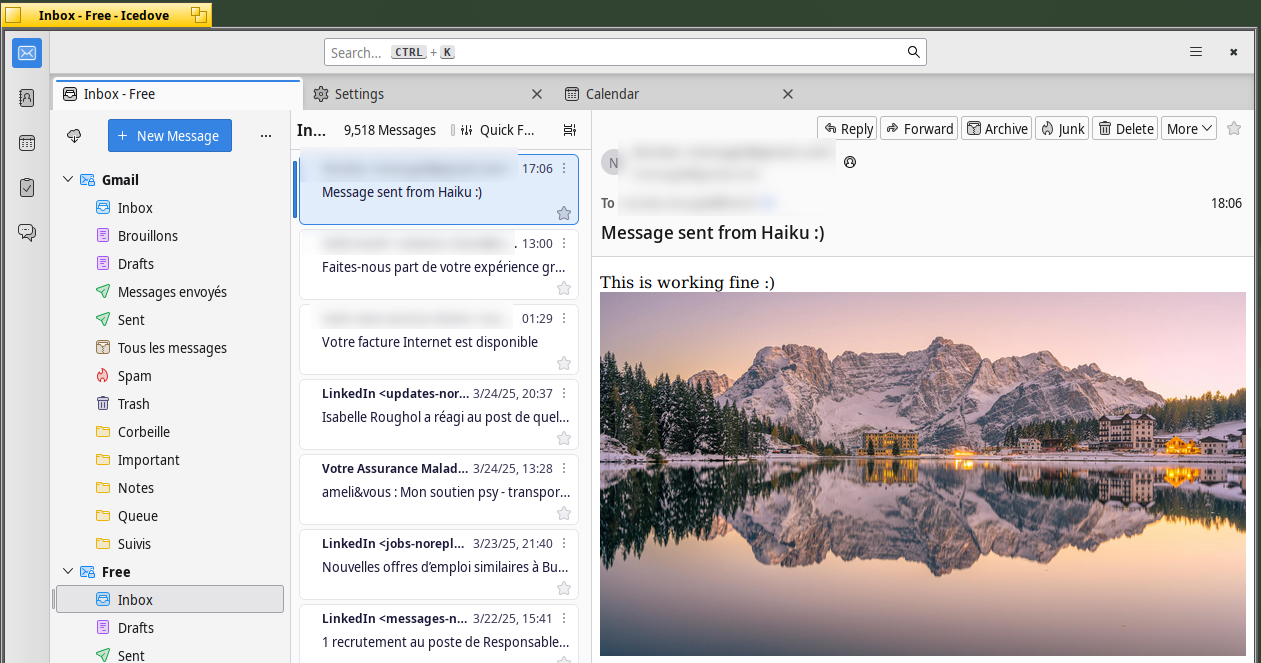
I don't use it for my personal usage, but if you need there's a nice Calendar feature:
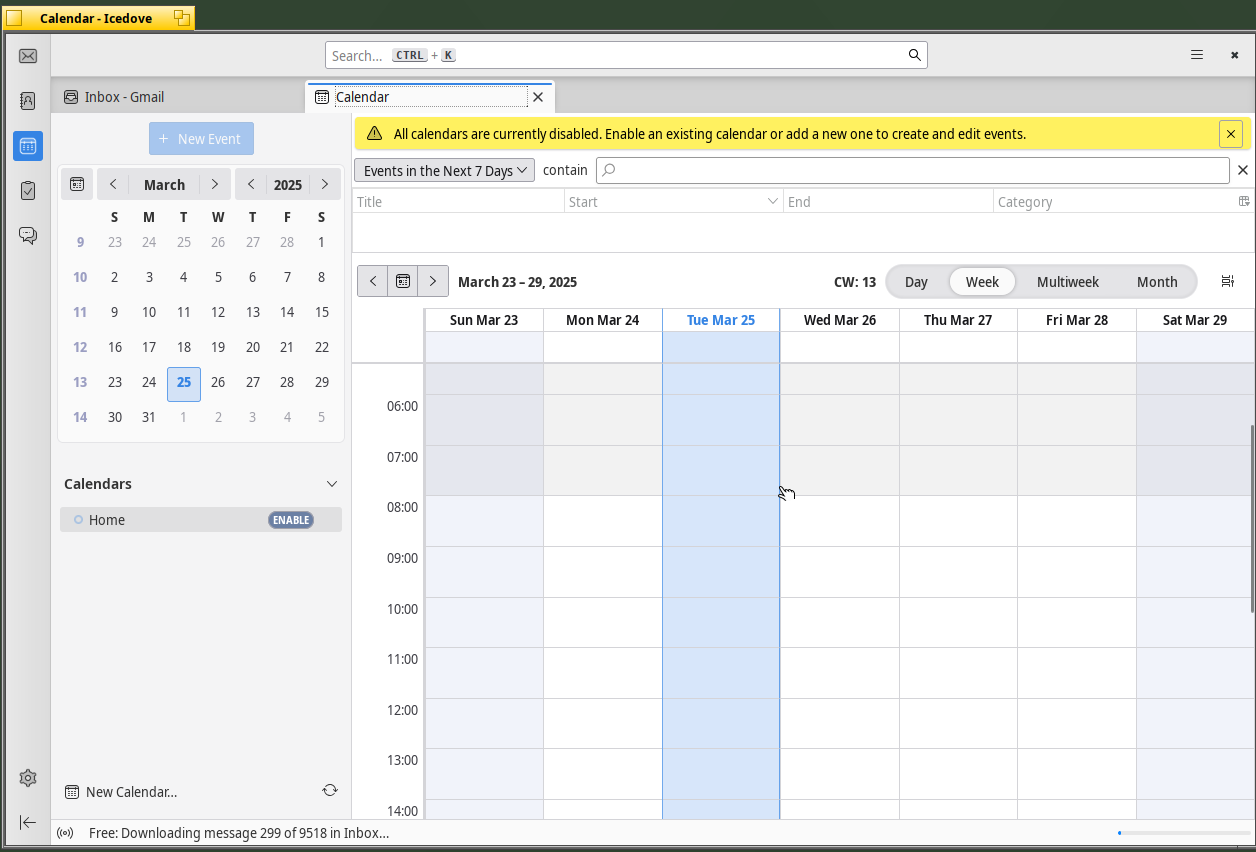
If you need to synchronize it with your Google calendar, you can check "Using Thunderbird with Google calendar".
The address book is also available and it will store the various emails you are using regularly :
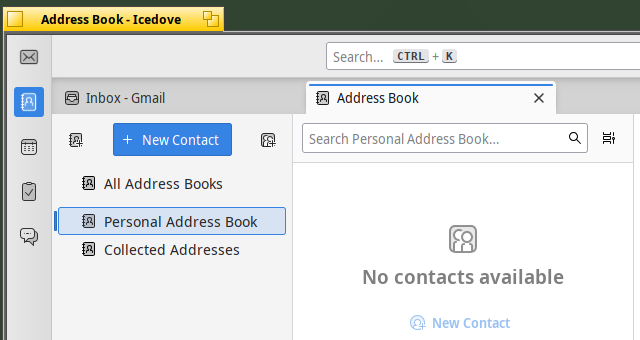
Last feature I would like to talk about : Add-ons : )
You can use the add-ons to change the theme of your client :
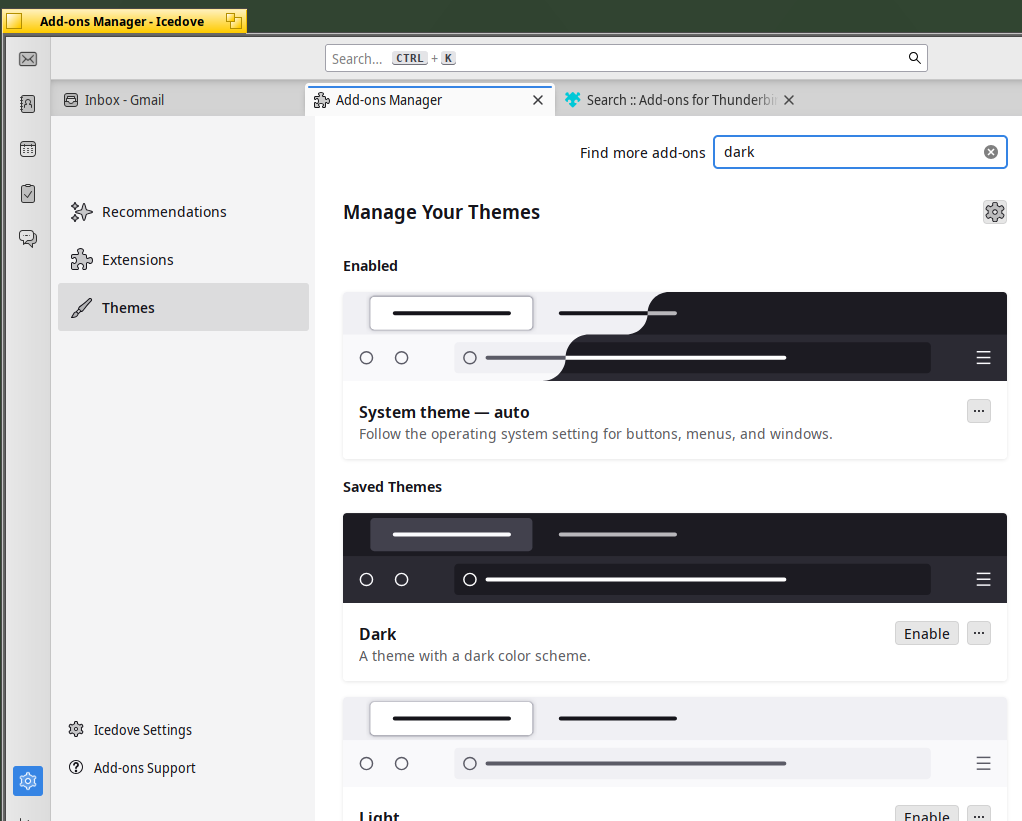
If you search for themes, you can select the one you prefer for your system.
Below I have selected "Dark Fox" :
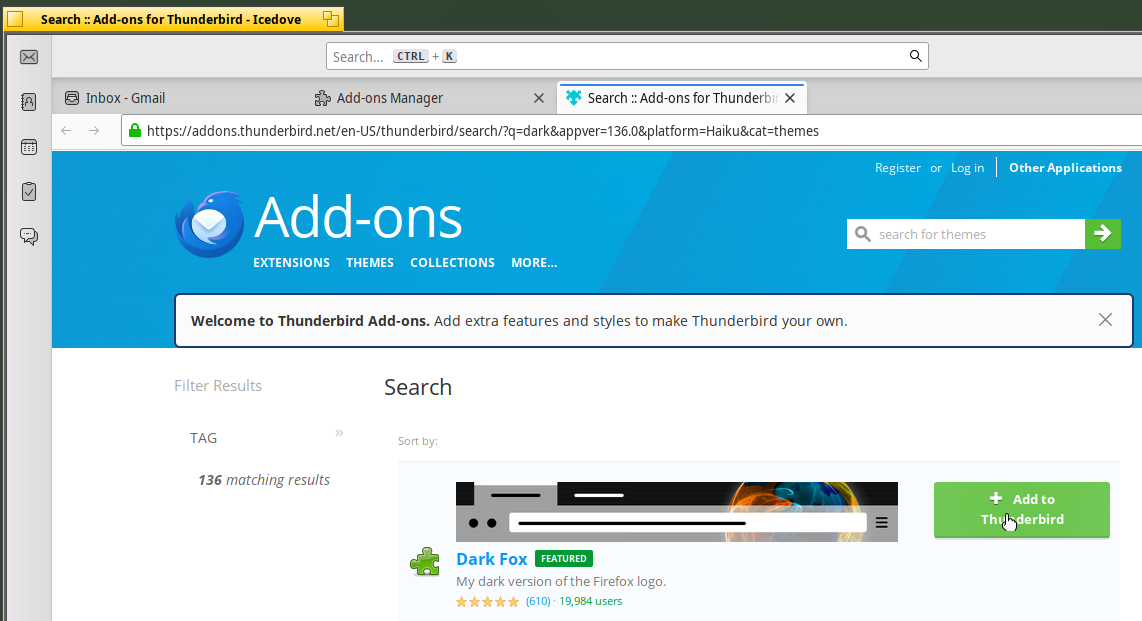
You need to confirm the add-on installation :
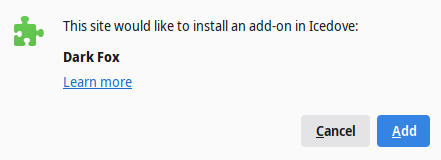
And the result is really nice !
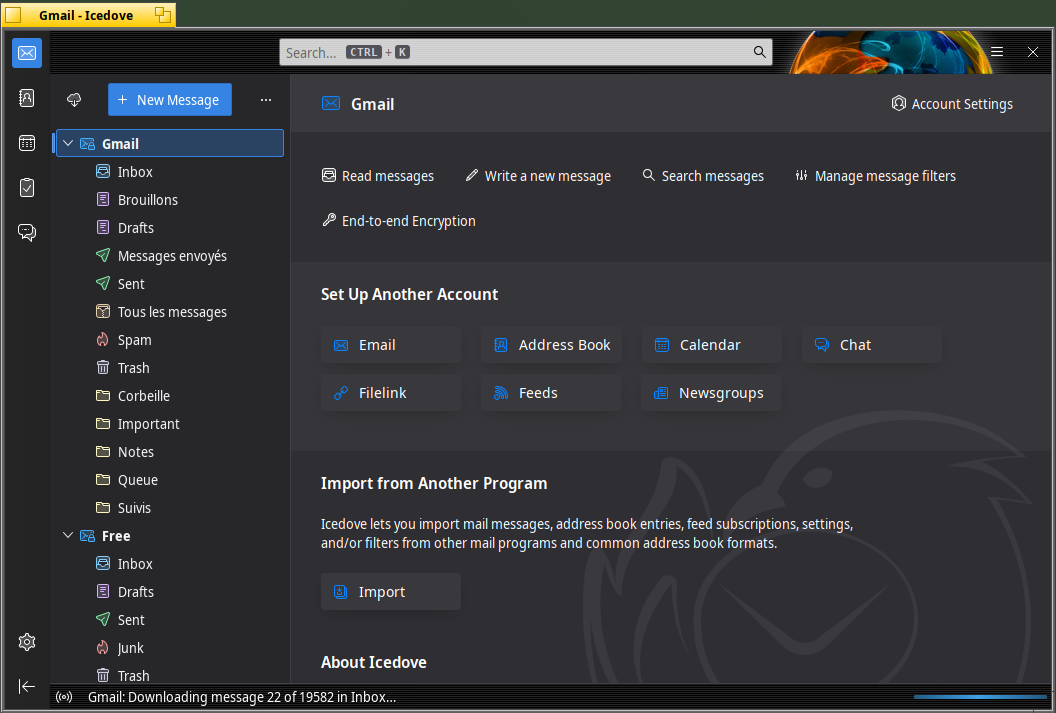
The theme will apply to every single window :
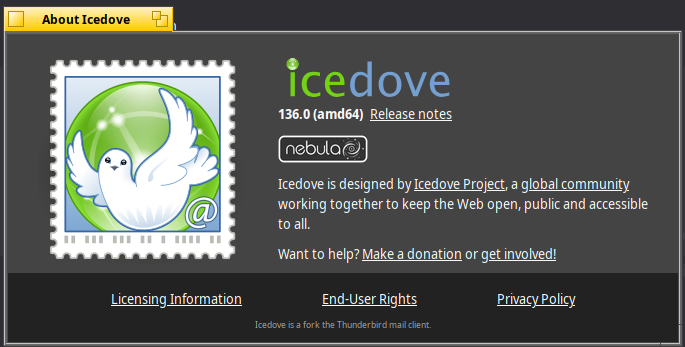
In addition to the theme, you can also decide to configure the toolbars :
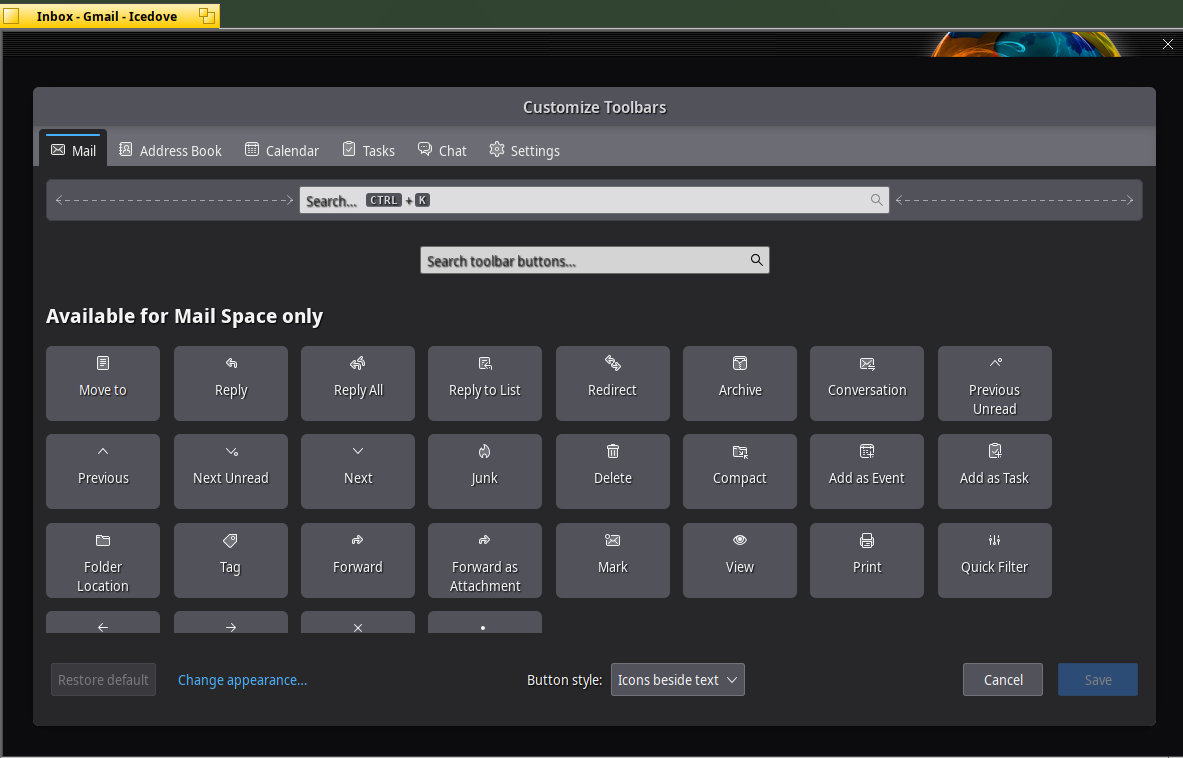
What is your preferred email client under Haiku : the default mail native app, claws mail or IceDove ?
You can share your setup by putting a comment below.